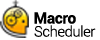Getting Started
When Macro Scheduler starts it places its icon in the system tray (next to the clock). The first time Macro Scheduler is run it starts minimized. To view Macro Scheduler click on this icon (or double click if you are still stuck using XP), or right click on the icon to display the pop up menu and select 'Show'.
Note: as of Macro Scheduler 14.1.03 the icon you will see in the tray is: ![]()
Previous versions of Macro Scheduler used: ![]()
If you like you can prevent Macro Scheduler from starting minimized. To do this select Tools/Options and uncheck 'Start Minimized'. See Options.
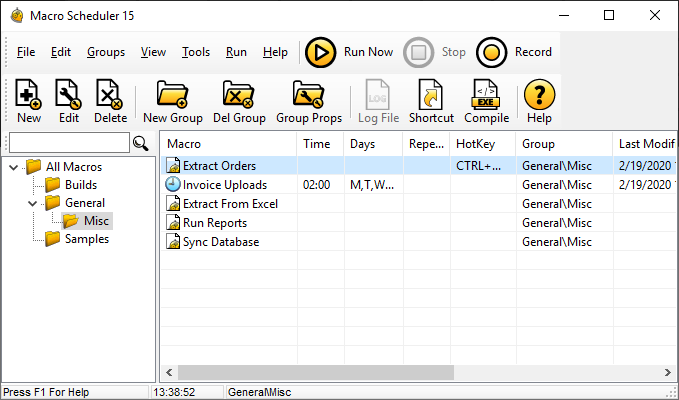
This is the main control center for Macro Scheduler. From here macros can be started, recorded, deleted and edited.
For further information on creating macros see Creating Scripts and Recording Macros
Or see Menu Commands or Toolbars for an explanation of the menu options and toolbar buttons.
Access to the functions is through the toolbar buttons, the system menu or by double clicking on the appropriate macro, or right clicking on it to display a pop up menu.
The search bar can be used to locate macros. Macro Scheduler searches the content of macros as well as the macro names. Results will include macros which contain all of the words specified in the search, whatever their order. To search for a specific phrase include it in double quotes.