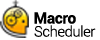Options
Displays the options dialog. Options are:
Stop Running Scripts With
By default SHIFT-ESCAPE will stop running scripts. You can change the shortcut used to stop running scripts here by entering the key sequence you prefer.
Pause Running Script With
By default the PAUSE key will pause/resume running scripts. You can change this key sequence here.
Start Minimized
To make Macro Scheduler startup minimized, check the box - 'Start Minimized'.
Close Button Minimizes
If you want the close button to minimize Macro Scheduler instead of closing it, check the box marked 'Close Button Minimizes'
Allow Multiple Instances
By default it is possible to have more than once instance of Macro Scheduler running at the same time. However, if you need to ensure that only one instance can run at a time, uncheck the third option 'Allow Multiple Instances'.
Escape Key Cancels Macro Properties Dialog
If you want to be able to cancel changes when using the Macro Properties dialog just by pressing the Escape key then enable this option. For safety this is disabled by default.
Warn about trailing spaces when saving macros
With this option checked Macro Scheduler will warn you when saving a macro of any lines that have trailing invisible characters. If no lines have trailing invisible characters no warning will be made. In any case you can switch this check off altogether by unselecting this item.
Enable AutoLogon when Windows is logged out.
This option requires Windows Vista, Windows Seven, Windows 2008 Server or above.
If this option is checked the scheduler service will continue to schedule macros when Windows is logged out and, if AutoLogon is enabled for a scheduled macro, will automatically log into Windows, run the macro and log out again.
Show Running Indicator when Hidden
When a macro is started while Macro Scheduler is hidden (i.e. via the scheduler or from a hotkey) a balloon tip will appear by the system tray icon indicating which macro was started.
Attempt to Deactivate Screen Saver on Run
By default when a macro is started Macro Scheduler will try to deactivate any running screen saver, as screen savers can prevent windows from being focused and receiving keystrokes etc. Uncheck this option if you would prefer not to deactivate the screen saver, but bear in mind that any scripts that need to interact with windows may not work correctly if a screen saver is running.
Insert directive comments in new macros
By default when you create a new macro some useful comments are added to the top of the script regarding some directives that can alter the way the script is parsed. These may be useful for newcomers but if you would prefer them not to be added then disable this option.
Disable Scheduler while editing/debugging scripts
By default schedules continue to occur while the editor/macro properties is open and macros are being edited or debugged. This can be an interference. Check this option to disable the scheduler while you are editing a macro. Repeating macros will not be triggered but will have their schedules pushed forward to the next interval so that they are not missed after you have stopped editing.
Change Macro/GroupSettings Path (Advanced)
Clicking this button reveals a dialog that allows you to change the default script path and macro/group settings location (where schedules and other macro properties and group settings are stored). Use this either to start a fresh profile in a new folder, move your existing settings files to a new location or link to an existing profile such as one from a previous version. Note that this does not move your actual script files because the location of these is determined by the path given to their group. This option simply changes the default location for new groups and the location where group settings and macro settings (schedules, hotkeys and so on) are stored. To move script files to a new location modify their path under Group Properties.