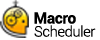Dialog Designer
This is accessed from the Tools menu in the Editor. This is an easy way to create MacroScript dialogs.
If a Dialog block is highlighted when the Dialog Designer is selected, that dialog will be displayed in edit mode.
Otherwise a new dialog is displayed.
You can also edit a dialog by right clicking on the first line of the Dialog block and selecting the edit option from the pop-up menu.

Select objects from the Objects bar to add to the dialog. Objects can be moved around and resized.
Toolbar buttons exist to copy, cut, paste, lock, resize, and move the objects. You can also modify the tab order.
When you click on an object you will see it's properties in the properties inspector to the left. Right click on an object to see more options such as font settings and also to view a list of event names available for the object for
use with the AddDialogHandler function to create an event handler (e.g. to react to a button being clicked etc). Some objects may have different options available. E.g. for page controls use the right click menu to add pages and navigate through pages.
The bottom left toolbar button saves the dialog to the editor. If the dialog has not already been saved (does not already exist in the editor) it will save the dialog block code to the current cursor position. A message will pop up first giving you the chance to cancel and reposition the cursor if needed. We recommend storing dialog blocks at the top of script before your main logic. If the dialog block already exists in the editor it will be updated.