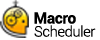AutoLogon
AutoLogon can be used to automatically unlock or log on the workstation if it is locked when the macro is scheduled. When the macro has finished running the workstation is locked again.
AutoLogon is only supported on Windows Vista, Windows 7 and Windows Server 2008 and upwards. It is no longer supported on XP and below.
Unlock Computer To Run This Script
Check "Unlock Computer To Run This Script" if you want Macro Scheduler to automatically unlock/log on to run the script if the workstation is locked at the time. Enter a valid Windows username and password.
The AutoLogon settings relate only to the macro they are set for and effect what happens when the script is scheduled to run at a time when the workstation is locked or logged out.
AutoLogon is only enabled if you are running a supporting operating system (see above) AND the Macro Scheduler Service is installed and running. The Macro Scheduler Service should have been installed and started during installation of Macro Scheduler. If AutoLogon is not enabled check that the service is installed and running by going to Control Panel -> System -> Administrative Tools -> Services. If it is installed but not running you can start it here. If it is not in the list then Macro Scheduler needs reinstalling.
AutoLogon works with two scenarios and each has some requirements:
Unlocking a Locked Workstation
To unlock a locked workstation Macro Scheduler needs to remain running. With AutoLogon enabled you can leave Macro Scheduler running but lock your workstation. At the scheduled time Macro Scheduler will unlock the workstation, run the macro and then lock the workstation again.
Requirements Summary:
Macro Scheduler Service must be running
Macro Scheduler must remain running
Logging into Windows from Logged Out State
When Windows is logged out Macro Scheduler cannot run. Instead the Macro Scheduler Service will take over scheduling. For this to happen you need to check "Enable AutoLogon when Windows is logged out" under Tools/Options. When Macro Scheduler is closed, (e.g. when Windows is logged out) and this option is enabled, the Macro Scheduler Service will take over scheduling. Macro Scheduler also needs to be in the startup folder, which it is by default after installation. Macro Scheduler will attempt to put itself there if AutoLogon is enabled and it is not already set to run on startup.
Now, when the macro should run, the Macro Scheduler Service will log into Windows with the specified settings, Macro Scheduler will start, run the macro and then log out of Windows again.
Requirements Summary:
Macro Scheduler Service must be running
"Enable AutoLogon when Windows is logged out" must be checked under Tools/Options
Macro Scheduler must be set to run on startup
Note that due to security restraints in current versions of Windows, a service cannot run interactively. Therefore the Macro Scheduler Service can only run macros on a time based schedule. So any window event schedules, or other triggers will not fire when Windows is logged out. This is also why Macro Scheduler needs to be running on startup - the service will log into Windows and then communicate with Macro Scheduler to ask it to run the macro, rather than attempt to fire the macro itself. If the service started the macro itself, or even started Macro Scheduler itself, the macro would not be able to run interactively and would not be able to mimic a user, and respond to and interact with user interface elements etc.
If Macro Scheduler is not set to run on startup, the service would log into Windows but the macro will not run until Macro Scheduler is restarted (and Windows will then be logged out again).