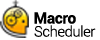Scheduling Scripts
Once you have created your macro you will probably want to execute it. Macros can be run at any time from the main window, from Windows shortcuts, from the command line or to a specified schedule.
To set up a schedule, select the appropriate script and choose to edit it to invoke the Macro Properties Form. Then select the tab marked 'Run When' to display the following options.
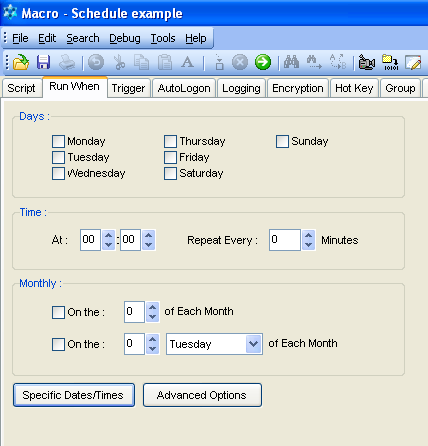
Mark off the days on which you want the macro to run and enter a time. The time must be entered in 24 hour notation. If you want the macro to be repeated enter an appropriate value in the 'repeat every' box. If you don't want it repeated simply leave this set to zero. The repeat every box allows you to specify up to 1440 minutes (a full day).
Example : This will schedule a macro at 5.30pm every Wednesday.
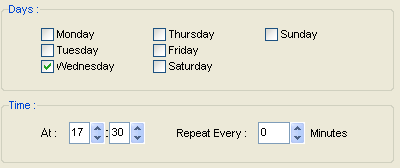
To make the macro run on a monthly basis check the monthly box and enter the day of the month on which you want the macro invoked. Filling in the time section will allow you to specify what time the macro will run, on those matching days.
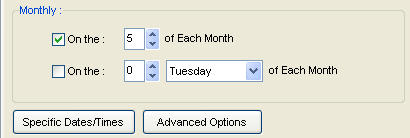
If you choose to run a macro on the 5th of the month and also check the Friday box, the macro will run every Friday AND on the 5th of the month regardless of what day the 5th is.
To run a macro on the 3rd Tuesday of every month:
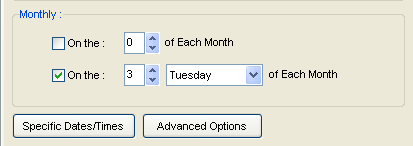
To set a macro to run at a specific date and time, simply follow the seven steps below. Multiple dates and times can be added. They can be removed easily by using the delete and clear buttons.
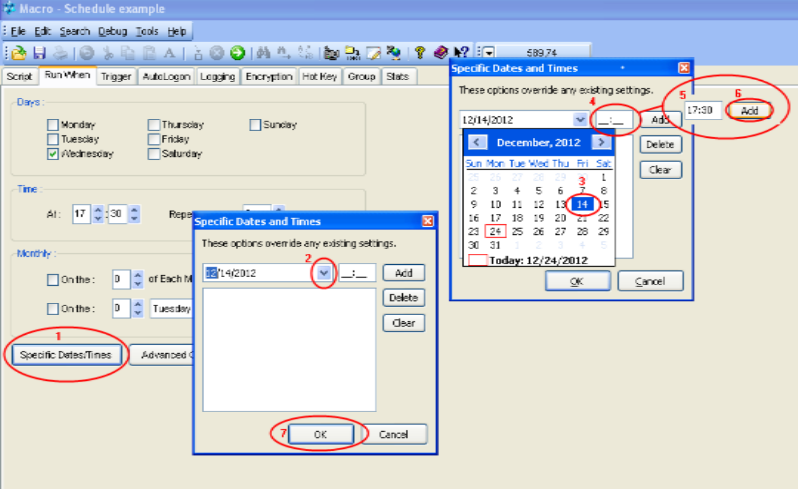
In the 'Advanced' scheduling settings you can specify what should happen when Macro Scheduler restarts. This can be useful if you have Macro Scheduler start every time you reboot your computer. For instance, you can set Macro Scheduler to continue to repeat when the computer restarts. You can also determine what should happen if a schedule was missed while the computer was turned off, and you can specify a window title so that the macro starts when that window appears. See Advanced Scheduling Options.
If you have created a schedule for a macro, but wish to temporarily stop scheduling without changing the schedule details, you can do so from the pop up menu of the script list on the main Macro Scheduler window.
A Note About Screensavers
Screensavers usually stop successful detection of other windows. Consequently if a script that needs to setfocus or wait for windows to appear is run while a screensaver is active it may not work correctly.
To get round this Macro Scheduler temporarily disables screensaving just before it runs a script and re-enables screensaving when the script completes. It also attempts to determine if a screensaver is currently active and if so closes it down. However, there are many different implementations of screensavers which operate in different ways, making their detection and close down a rather unreliable process. To try to ensure that Macro Scheduler is successful in closing an active screensaver it briefly moves the mouse back and forth before running the script.
This should work in most cases. However, if you find that Macro Scheduler is unable to stop your screensaver, then the most reliable method of making sure that a scheduled macro runs properly is to simply disable screensaving altogether.
You can also use AutoLogon to unlock a locking screensaver.